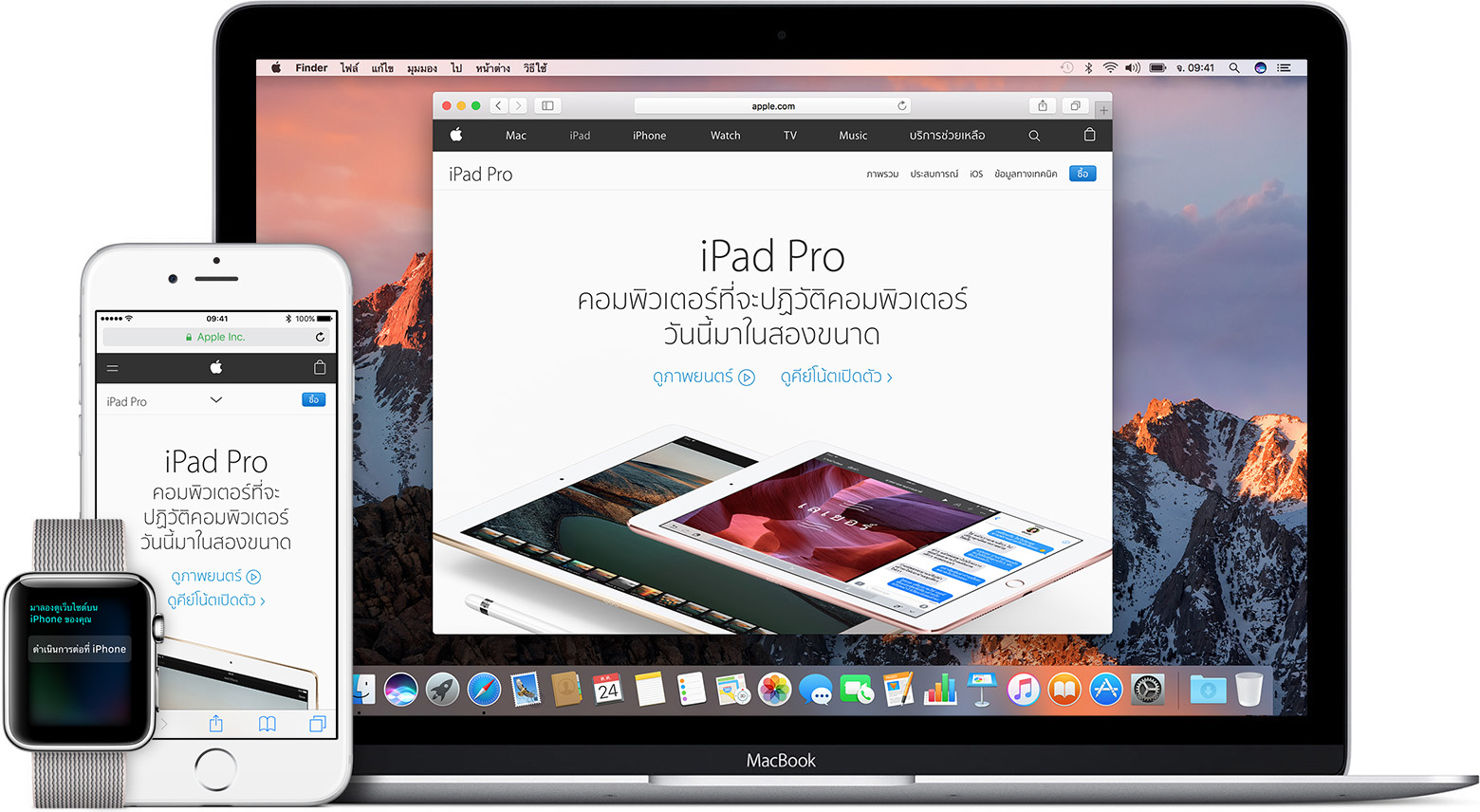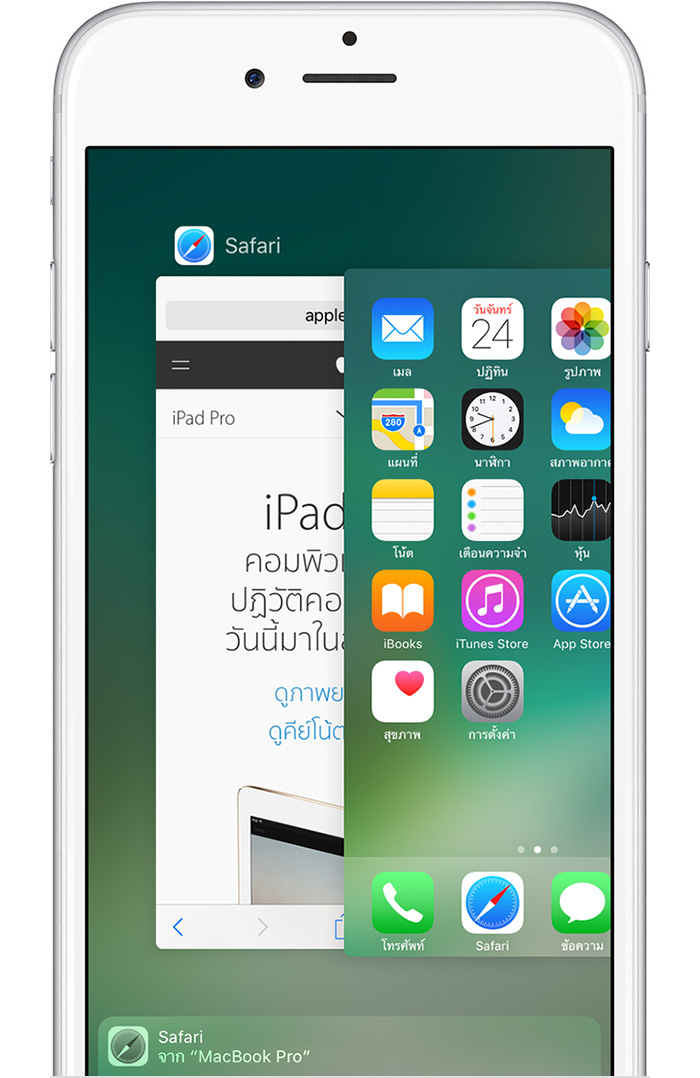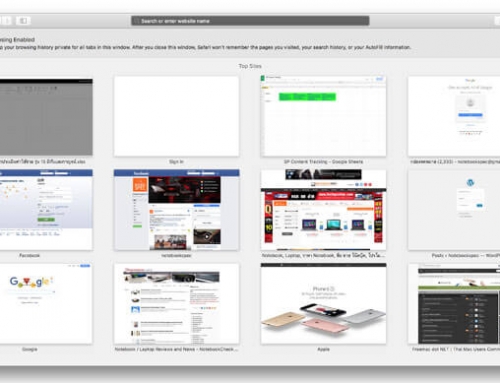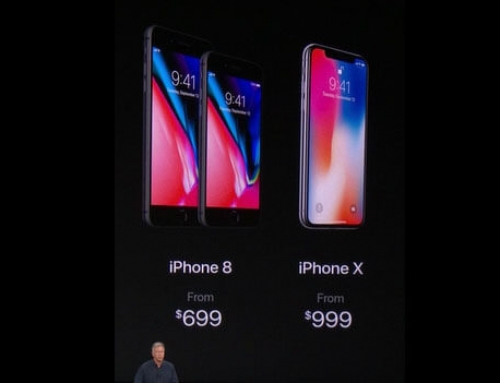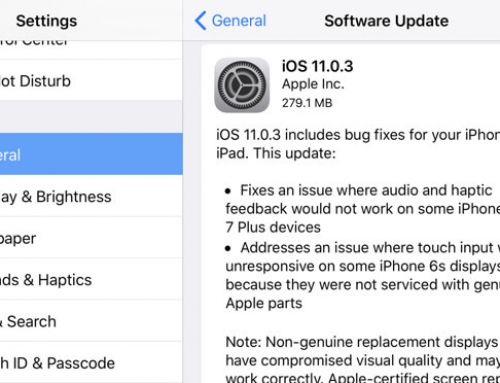คุณสมบัติเหล่านี้ซึ่งรู้จักกันโดยรวมในชื่อ “ความต่อเนื่อง” จะช่วยให้อุปกรณ์ของคุณทำงานร่วมกันได้ คุณจึงสามารถทำสิ่งต่างๆ ได้มากขึ้น ไม่ว่าจะเป็นการโทรออกและรับสายโดยไม่ต้องหยิบ iPhone ขึ้นมา เริ่มเขียนอีเมล แก้ไขเอกสาร หรือท่องเว็บในอุปกรณ์เครื่องหนึ่ง แล้วทำต่อในอุปกรณ์อีกเครื่อง ปลดล็อค Mac โดยไม่ต้องป้อนรหัสผ่าน หรือเปิดใช้งานฮอตสปอตใน iPhone ของคุณโดยไม่ต้องหยิบ iPhone ออกมาจากกระเป๋าเลยก็ยังได้
Handoff จะช่วยให้คุณสามารถเริ่มต้นทำงานในอุปกรณ์หนึ่ง แล้วเปลี่ยนไปใช้อุปกรณ์อีกเครื่องที่อยู่ใกล้เคียงแล้วทำงานต่อจากจุดที่คุณทำค้างไว้ได้
ใช้ Handoff
- ในอุปกรณ์เครื่องใดเครื่องหนึ่งของคุณ ให้เปิดแอพที่สามารถใช้งาน Handoff ได้
แอพที่สามารถใช้งาน Handoff ได้นั้นได้แก่ เมล, แผนที่, Safari, เตือนความจำ, ปฏิทิน, รายชื่อ, Pages, Numbers, Keynote และแอพของบริษัทอื่นอีกหลายแอพ - ใช้แอพเพื่อเริ่มทำงาน เช่น เขียนอีเมลหรือเอกสาร
- หากต้องการสลับไปที่ Mac ให้คลิกที่ไอคอนของแอพที่อยู่บน Dock ดังต่อไปนี้
หากต้องการสลับไปที่ iPhone, iPad หรือ iPod touch ให้ทำตามขั้นตอนใดขั้นตอนหนึ่งดังต่อไปนี้
หากคุณกำลังอยู่ที่หน้าจอล็อค ให้ปัดขึ้นจากขอบด้านซ้ายล่างของหน้าจอที่คุณเห็นไอคอนแอพ
หากคุณไม่ได้อยู่ที่หน้าจอล็อค ให้ดับเบิ้ลคลิกที่ปุ่มโฮม จากนั้นแตะที่ป้ายประกาศแอพที่ด้านล่างสุดของหน้าจอมัลติทาสก์
คลิปบอร์ดกลางช่วยให้คุณสามารถคัดลอกข้อความ ภาพถ่าย รูปภาพ และวิดีโอในอุปกรณ์ Apple จากนั้นวางคอนเทนต์ในอุปกรณ์ Apple เครื่องอื่น
ตั้งค่าคลิปบอร์ดกลาง
ใช้คลิปบอร์ดกลางกับ Mac, iPhone, iPad หรือ iPod touch ที่เป็นไปตามความต้องการของระบบสำหรับคุณสมบัติความต่อเนื่อง คลิปบอร์ดกลางจะทำงานเมื่ออุปกรณ์ต่างๆ ของคุณอยู่ใกล้กันและได้ตั้งค่าดังต่อไปนี้
- อุปกรณ์แต่ละเครื่องจะต้องลงชื่อเข้าใช้ iCloud ด้วย Apple ID เดียวกัน
- อุปกรณ์แต่ละเครื่องจะต้องเปิด Bluetooth อยู่
- อุปกรณ์แต่ละเครื่องจะต้องเปิด Wi-Fi อยู่
- อุปกรณ์แต่ละเครื่องจะต้องเปิด Handoff อยู่โดยใช้วิธีดังต่อไปนี้
- การเปิดใช้งานใน Mac ให้เลือกเมนู Apple () > การตั้งค่าระบบ แล้วคลิกทั่วไป เลือก “อนุญาต Handoff กันระหว่าง Mac เครื่องนี้กับอุปกรณ์ iCloud ของคุณ”
- การเปิดใช้งานใน iPhone, iPad หรือ iPod touch ให้ไปที่การตั้งค่า> ทั่วไป > Handoff จากนั้นเปิด Handoff
ใช้คลิปบอร์ดกลาง
- ในอุปกรณ์เครื่องหนึ่ง ให้คัดลอกข้อความ รูปถ่าย หรือวิดีโอโดยปกติอย่างที่คุณเคยทำ คอนเทนต์นั้นจะถูกเพิ่มไปที่คลิปบอร์ดของอุปกรณ์ที่อยู่ใกล้กันโดยอัตโนมัติ คอนเทนต์จะคงอยู่ชั่วคราว หรือจนกว่าคุณจะแทนที่ด้วยการคัดลอกคอนเทนต์อื่นๆ ในอุปกรณ์ใดอุปกรณ์หนึ่ง
- ในอุปกรณ์เครื่องอื่น ให้วางคอนเทนต์โดยปกติอย่างที่คุณเคยทำ
คุณสมบัติการโทรผ่านเซลลูลาร์ของ iPhone จะทำให้คุณสามารถโทรออกและรับสายจาก Mac, iPad หรือ iPod touch ได้เมื่ออุปกรณ์เหล่านั้นอยู่บนเครือข่ายเดียวกันกับ iPhone ของคุณ
ตั้งค่าการโทรผ่านเซลลูลาร์ของ iPhone
ใช้การโทรผ่านเซลลูลาร์ของ iPhone กับ Mac, iPhone, iPad หรือ iPod touch เครื่องใดก็ได้ที่เป็นไปตามความต้องการของระบบสำหรับคุณสมบัติความต่อเนื่อง การโทรผ่านเซลลูลาร์ของ iPhone จะทำงานเมื่ออุปกรณ์ต่างๆ ของคุณอยู่ใกล้กันและได้ตั้งค่าไว้ดังต่อไปนี้
- อุปกรณ์แต่ละเครื่องจะต้องลงชื่อเข้าใช้ iCloud ด้วย Apple ID เดียวกัน
- อุปกรณ์แต่ละเครื่องจะต้องลงชื่อเข้าใช้ FaceTime ด้วย Apple ID เดียวกัน
- อุปกรณ์แต่ละเครื่องจะต้องเปิด Wi-Fi อยู่
- อุปกรณ์แต่ละเครื่องจะต้องเชื่อมต่อไปที่เครือข่ายเดียวกันโดยใช้ Wi-Fi หรือ Ethernet
- ใน iPhone ให้ไปที่การตั้งค่า > โทรศัพท์ > โทรบนอุปกรณ์อื่น แล้วเปิดอนุญาตสายโทรบนอุปกรณ์อื่น
- ใน iPad หรือ iPod touch ให้ไปที่การตั้งค่า > FaceTime แล้วเปิดโทรจาก iPhone
- ใน Mac ให้เปิดแอพ FaceTime จากนั้นเลือก FaceTime > การตั้งค่า คลิกการตั้งค่า แล้วเลือกโทรจาก iPhone
หากผู้ให้บริการรองรับการโทรผ่าน Wi-Fi ในอุปกรณ์อื่นๆ คุณสามารถตั้งค่าอุปกรณ์เหล่านั้นเพื่อโทรออกและรับสายถึงแม้ iPhone ของคุณไม่ได้เปิดอยู่หรืออยู่ใกล้กัน ดูเกี่ยวกับการโทรผ่าน Wi-Fi
ใช้การโทรผ่านเซลลูลาร์ของ iPhone
โทรออกใน iPad หรือ iPod touch
- แตะหมายเลขโทรศัพท์ในรายชื่อ, ปฏิทิน, Safari หรือแอพอื่นๆที่สามารถตรวจพบข้อมูลแบบเดียวกันได้โดยอัตโนมัติ
- หรือเปิดแอพ FaceTime และป้อนหมายเลขโทรศัพท์ในช่องค้นหา แตะหมายเลขโทรศัพท์ในผลการค้นหา แล้วแตะโทร
โทรออกบน Mac
- เลื่อนตัวชี้ไว้เหนือหมายเลขโทรศัพท์ในรายชื่อ, ปฏิทิน, Safari หรือแอพอื่นๆ ที่สามารถตรวจพบข้อมูลแบบเดียวกันได้โดยอัตโนมัติ คลิกลูกศรในกล่องที่ล้อมรอบหมายเลขโทรศัพท์ จากนั้นเลือกโทร [หมายเลขโทรศัพท์] โดยใช้ iPhone
- หรือเปิดแอพ FaceTime แล้วป้อนหมายเลขโทรศัพท์ลงในช่องค้นหา กด Control ค้างไว้แล้วคลิกหมายเลขโทรศัพท์ในผลการค้นหา แล้วเลือกหมายเลขโทรศัพท์จากเมนูป๊อปอัพ
รับสาย
- ใน iPad หรือ iPod touch ให้เลื่อนเพื่อรับสาย
- ใน Mac การแจ้งเตือนจะปรากฏขึ้นเมื่อมีคนโทรหา iPhone ของคุณ จากการแจ้งเตือนนั้น คุณสามารถรับสาย ส่งสายโทรไปที่ข้อความเสียง หรือส่งข้อความให้ผู้โทร
หากต้องการหยุดรับสายที่อุปกรณ์ใดอุปกรณ์หนึ่ง ให้คุณปิดการตั้งค่าโทรจาก iPhone ในอุปกรณ์นั้น ดูส่วนการตั้งค่าด้านบนเพื่อดูรายละเอียด
หากคุณมี iPhone ข้อความที่คุณส่งหรือรับใน iPhone จะสามารถปรากฏใน Mac, iPad หรือ iPod touch ได้เช่นกัน โดยคุณสามารถดำเนินการสนทนาต่อได้จากอุปกรณ์ใดๆ ก็ตามที่อยู่ใกล้คุณที่สุด
ตั้งค่าการส่งข้อความ SMS หรือ MMS
ใช้คุณสมบัตินี้กับ Mac, iPhone, iPad หรือ iPod touch ที่เป็นไปตามความต้องการของระบบสำหรับคุณสมบัติความต่อเนื่อง ตรวจสอบให้แน่ใจว่าอุปกรณ์ของคุณตั้งค่าดังต่อไปนี้
- อุปกรณ์แต่ละเครื่องจะต้องลงชื่อเข้าใช้ iCloud ด้วย Apple ID เดียวกัน
- ใน iPhone ให้ไปที่การตั้งค่า > ข้อความ > ส่งและรับ ตรวจสอบให้แน่ใจว่า Apple ID ที่ด้านบนสุดของหน้าจอเป็น Apple ID เดียวกันกับที่คุณใช้สำหรับ iMessage ในอุปกรณ์อื่นๆ ของคุณ เพิ่มเครื่องหมายถูกไปที่หมายเลขโทรศัพท์และที่อยู่อีเมลของคุณ เพื่อทำให้ผู้อื่นสามารถติดต่อคุณผ่าน iMessage ได้ทั้งสองช่องทาง ทำแบบเดียวกันใน iPad และ iPod touch ของคุณ
- ใน iPhone ให้ไปที่การตั้งค่า > ข้อความ > การส่งต่อข้อความ จากนั้นเลือกอุปกรณ์เพื่ออนุญาตให้ส่งหรือรับข้อความจาก iPhone เครื่องนี้ หากคุณไม่ได้ใช้ การตรวจสอบสิทธิ์สองปัจจัยสำหรับ Apple ID ของคุณ รหัสการตรวจสอบยืนยันจะปรากฏบนอุปกรณ์อื่นๆ ของคุณแต่ละเครื่อง แล้วให้ป้อนรหัสดังกล่าวบน iPhone ของคุณ
- ใน Mac ให้เปิดแอพข้อความ แล้วเลือกข้อความ > การตั้งค่า คลิกบัญชี แล้วเลือกบัญชี iMessage ของคุณ ตรวจสอบให้แน่ใจว่า Apple ID ที่แสดงอยู่คือ Apple ID เดียวกันกับที่คุณใช้ในอุปกรณ์อื่นๆ เพิ่มเครื่องหมายถูกไปที่หมายเลขโทรศัพท์และที่อยู่อีเมลของคุณ
ใช้การส่งข้อความ SMS และ MMS
หากต้องการใช้คุณสมบัตินี้ ให้เริ่มต้นการสนทนาตามปกติในแอพข้อความบนอุปกรณ์ของคุณเครื่องไหนก็ได้ คุณสามารถเริ่มการสนทนาได้โดยคลิกที่หมายเลขโทรศัพท์ใน Safari, รายชื่อ, ปฏิทิน หรือแอพอื่นๆ ที่สามารถตรวจพบหมายเลขโทรศัพท์ได้ ข้อความเข้าและข้อความออกทั้งหมดจะปรากฏในอุปกรณ์ของคุณทุกเครื่อง
Instant Hotspot คือฮอตสปอตส่วนบุคคลใน iPhone หรือ iPad (รุ่น Wi-Fi + Cellular) สามารถทำให้ Mac, iPhone, iPad หรือ iPod touch สามารถเข้าถึงอินเทอร์เน็ตได้โดยไม่ร้องขอให้คุณป้อนรหัสผ่านในอุปกรณ์เหล่านั้น
ตั้งค่า Instant Hotspot
ใช้ Instant Hotspot กับ Mac, iPhone, iPad หรือ iPod touch ที่เป็นไปตามความต้องการของระบบสำหรับคุณสมบัติความต่อเนื่อง Instant Hotspot จะทำงานเมื่ออุปกรณ์ต่างๆ ของคุณอยู่ใกล้กันและได้ตั้งค่าดังต่อไปนี้
- iPhone หรือ iPad (รุ่น Wi-Fi + Cellular) มีแผนของผู้ให้บริการที่เปิดใช้งานอยู่ ซึ่งให้บริการฮอตสปอตส่วนบุคคล
- อุปกรณ์แต่ละเครื่องจะต้องลงชื่อเข้าใช้ iCloud ด้วย Apple ID เดียวกัน
- อุปกรณ์แต่ละเครื่องจะต้องเปิด Bluetooth อยู่
- อุปกรณ์แต่ละเครื่องจะต้องเปิด Wi-Fi อยู่
ตั้งค่าและใช้การปลดล็อคโดยอัตโนมัติ
การปลดโดยล็อคอัตโนมัติจะทำให้คุณสามารถเข้าถึง Mac ได้โดยทันทีเมื่อคุณใส่ Apple Watch อยู่ เพียงแค่ปลุก Mac เท่านี้เครื่องก็พร้อมให้คุณใช้งานแล้ว โดยไม่ต้องพิมพ์รหัสผ่าน ดูวิธี
FaceTime อาจไม่สามารถใช้งานได้ในบางประเทศหรือภูมิภาค